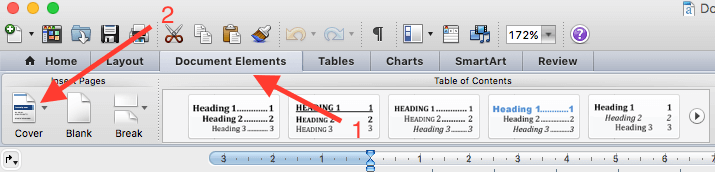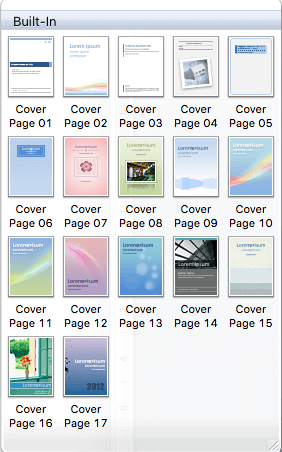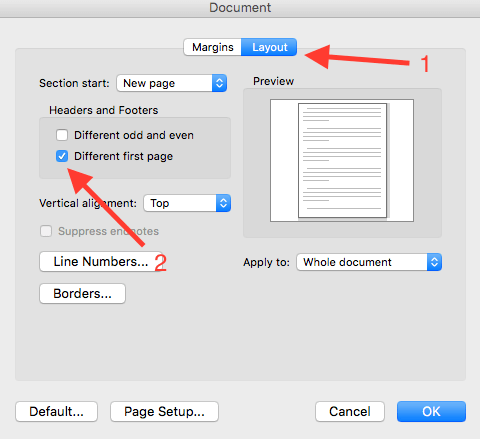If you are Windows user and moved to MAC OS like me then you will have new learning, as things are different in this world. Lately, I was looking to insert a cover page in Microsoft word but couldn’t find it straightforward so I thought to put together the instructions so you can save time. Interested in learning Microsoft Office? Check out this ultimate bundle course.
Insert Built-in Cover Page in Microsoft Word on MAC
Open Microsoft Word on your MAC Click on Document Elements
Click on Cover drop-down menu
Select the cover page you wish to insert
Save Custom Cover Page in Microsoft Word on MAC
Sometime Built-in cover page is not sufficient and you wish to create your own or use ready-made available by third parties. Once you have it ready, here is how you can save it for future use.
Open the cover page, which you have downloaded or created Go to Format » Document Click on Layout tab Select checkbox for “Different first page” Click on OK
Now, Go to File » Save As Enter the desired name and select format as “Template”
To use this template in future:
Open Microsoft Word Go to File » New from template Click on My Templates at left navigation and choose the template you want to use
That’s all. It’s easy once you know it.